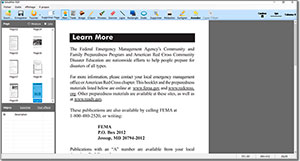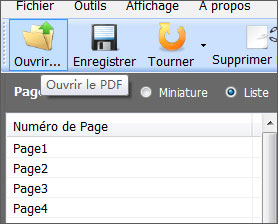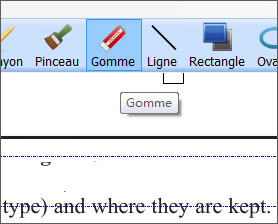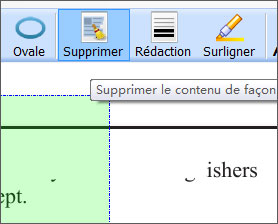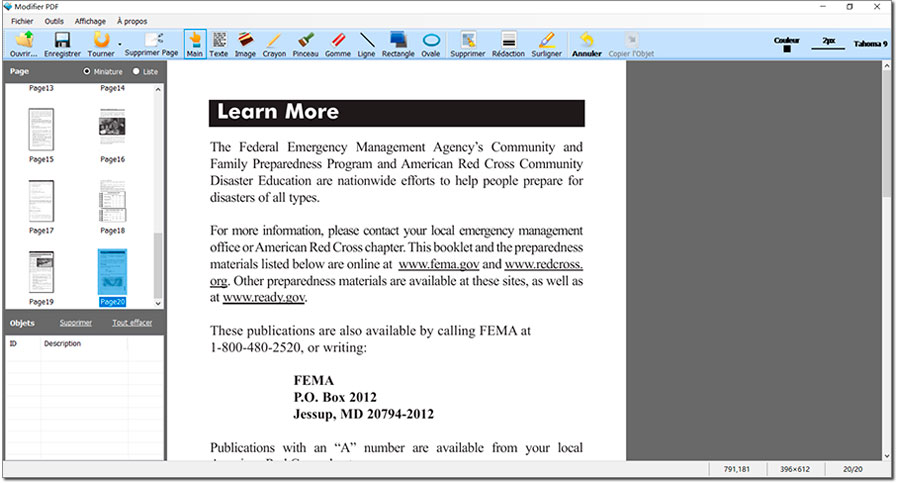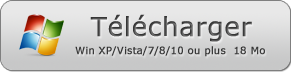Comment modifier un fichier PDF sous Windows
Modifiez les fichiers PDF sous Windows 11, Windows 10, Windows 8, Windows 7 et les serveurs avec Modifier PDF.
Le "Portable Document Format", communément appelé PDF, est très utilisé pour envoyer les documents sécurisés. Le fichier PDF comporte du texte, des polices ainsi que des représentations graphiques.
Il est vraiment difficile d'apporter des changements aux fichiers au format PDF et beaucoup de logiciels sont disponibles à cet escient afin de répondre à des besoins bien précis. Cependant, il est impératif de faire une recherche complète pour lister tous les logiciels de modification de PDF disponibles et de choisir le meilleur d'entre eux. Vous devrez peut-être supprimer des mots, des phrases ou des paragraphes sensibles de vos documents PDF. Voici l'astuce qui permettra de supprimer du texte d'un fichier PDF avec Modifier PDF, une manipulation qui fonctionne aussi bien avec les PDF texte que les PDF scannés.
Comment supprimer du texte dans un fichier PDF texte standard
Les PDF texte sont créés par une imprimante PDF virtuelle ou par l'application Acrobat PDF. Les mots, les phrases et les paragraphes contenus peuvent être sélectionnés en direction du lecteur PDF.
Les PDF scannés sont créés à partir d'images. Si vous vous intéressez à la suppression de texte d'un fichier PDF scanné, lisez l'astuce : comment supprimer du texte d'un PDF scanné.
Retournons au PDF standard :
1. Ouvrez le PDF :
Cliquez sur le bouton "Ouvrir...", sélectionnez le fichier PDF et cliquez sur "Ouvrir".
2. Sélectionnez la page contenant du texte sensible :
Déplacez le curseur vers la liste des pages et cliquez sur la page contenant le texte sensible à supprimer.
3. Choisissez l'outil "Supprimer" et sélectionnez le texte :
Cliquez sur l'outil "Supprimer" dans la barre d'outils, puis avec votre curseur, délimitez la zone contenant le texte sensible.
4. Enregistrez le PDF modifié :
Cliquez sur le bouton "Enregistrer", conduisant à l’enregistrement du fichier PDF modifié et le programme supprimera automatiquement tout texte dans la zone circonscrite.
Comment supprimer du texte d'un PDF scanné
Souvent, on dispose d’un fichier PDF scanné que l’on aimerait partager avec un collègue ou un ami, mais qui devrait être préalablement modifié. Par exemple, vous souhaitez y retrancher des pages ou des images avant partage.
Sans aucun doute, il vous coûtera du temps pour l'éditer, en particulier si vous utilisez des outils d'édition génériques et des commandes. Ces modifications sont rapidement obtenues avec Modifier PDF, c’est un outil pratique, rapide et confortable qui vous permettra de supprimer rapidement les textes et images indésirables.
Les PDF scannés sont créés à partir d'images ou directement à partir d'un scanner optique, ils ne contiennent pas véritablement de texte. Chaque page du PDF est en réalité un fichier image, comme un JPEG. Aussi l'opération de suppression de texte diffère un peu de celle des fichiers PDF texte :
1. Ouvrez le PDF:
Cliquez sur le bouton "Ouvrir..." pour ouvrir le document PDF.
2. Sélectionnez la page contenant du texte sensible :
Déplacez le curseur vers la liste des pages et cliquez sur la page contenant le contenu indésirable.
3. Choisissez l'outil "Gomme" et effacez :
Cliquez sur l'outil "Gomme" et effacez le texte souhaité. Personnalisez la taille de la gomme si nécessaire en cliquant sur le bouton "Type de Ligne" à côté de "Couleur", elle affiche "20px" par défaut.
4. Enregistrez le PDF mis à jour :
Cliquez sur le bouton "Enregistrer" et enregistrez le document PDF mis à jour.
NB : Si vous désirez modifier du texte dans un PDF, supprimez le texte d'origine, enregistrez le fichier PDF, puis ajoutez le nouveau texte. Pour éviter que le programme supprime le texte nouvellement ajouté, il vous faudra d'abord enregistrer le fichier PDF mis à jour.
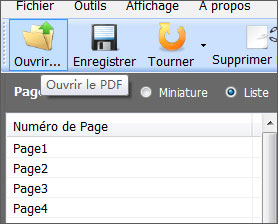
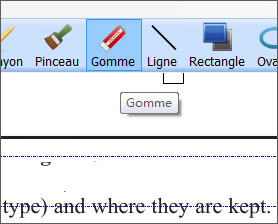
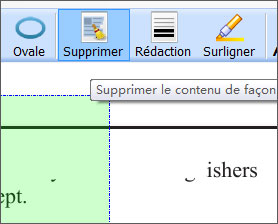
Comment Supprimer Des Images d'un Fichier PDF
Au quotidien, on a parfois besoin de supprimer des images, des logos et des graphiques de documents PDF parce que leur contenu serait sensible. Imaginez que votre fichier PDF contienne un grand logo qu'il faudrait cacher ou des photos sensibles ne devant pas être distribuées avec le PDF, ou encore des infographies confidentielles devant être protégées, que feriez-vous ? Supprimer toutes les pages concernées ne serait pas une option viable parce que cela supprimerait l’intégralité du texte de ces pages PDF. Vous trouverez ci-dessous un guide rapide agrémenté de quelques astuces pour supprimer des images et des graphiques d'un fichier PDF avec Modifier PDF.
Guide Rapide de Suppression d'images dans un PDF
1. Installez Modifier PDF et Ouvrez le PDF
La première chose à faire consiste à télécharger Modifier PDF depuis le lien de
téléchargement et ensuite à l'installer. Une fois l’installation terminée, Exécutez le programme puis cliquez sur le bouton "Ouvrir" de la barre des tâches afin d’ouvrir le PDF contenant les images que vous souhaitez supprimer.
2. Supprimez les Images
Choisissez l'outil "Gomme" pour supprimer des images, et vous verrez qu'il fonctionne comme une vraie gomme sur une feuille de papier. Il laissera un espace blanc après avoir entièrement gommé l'image. Vous pouvez cliquer sur le numéro de la page sur le côté droit pour modifier les pages du PDF et supprimer des images sur n'importe quelle page.
3. Enregistrez le Fichier PDF
Cliquez sur le bouton "Enregistrer" pour enregistrer le document PDF. Nous vous recommandons vivement de ne pas écraser le document PDF d'origine en enregistrant la nouvelle version car vous pourriez encore avoir besoin des images supprimées. Conservez donc la version originale comme sauvegarde jusqu'à ce que vous soyez certain que le nouveau fichier PDF convienne à 100 % à vos besoins.
Plus D'astuces Pour Supprimer les Images des PDF
1. Ajouter une Nouvelle Image
Peut-être ne voulez-vous pas seulement supprimer une image du fichier PDF, mais aussi remplacer la photo d'origine, voire ajouter une nouvelle image ou un nouveau logo à la place de l'image supprimée afin de lui donner une apparence plus naturelle ? Si votre nouvelle image est au format JPEG, BMP, TIFF ou GIF/PNG opaque, la procédure est assez rapide. Vous pouvez cliquer sur le bouton "Image" et y ajouter la nouvelle image. Déplacez le coin droit inférieur de l’image pour la redimensionner ou la mettre en place.
Dans le cas d’une image issue d’un fichier PNG ou GIF transparent, vous devrez d'abord supprimer l'image en suivant le guide ci-dessus, puis ajouter le nouveau fichier image.
2. Différence entre "Supprimer" et "Gomme"
Certains utilisateurs confondent les boutons "Supprimer" et "Gomme". Le bouton "Gomme" est conçu pour effacer et supprimer des images et des graphiques ne pouvant pas être retrouvés à l'aide de l’outil "champ de recherche" ; le bouton "Supprimer" est fait pour supprimer du texte dans des fichiers PDF. Pour apprendre à supprimer du texte d'un fichier PDF, consultez l'article "Comment supprimer du texte d'un fichier PDF". Vous pouvez assurément utiliser "Supprimer" pour ôter des images de fichiers PDF standards, cependant cette fonction restera sans effet avec des fichiers PDF scannés.
3. Zoomer/Dézoomer
La plupart des lecteurs PDF possèdent les fonctions "Zoomer" et "Dézoomer", et elles sont assez pratiques pour les fichiers PDF de grande ou de petite taille. L'application Modifier PDF est un peu différente de ces lecteurs PDF. En tant que programme d'édition et de suppression, le zoom de Modifier PDF doit être appliqué avant ouverture du document. Ainsi, si vous ne pouvez pas percevoir correctement les mots ou si vous estimez que la page est trop grande et devez scroller dans le logiciel, fermez le fichier PDF, cliquez sur le bouton "Zoom" avant réouverture du PDF et définissez le niveau de zoom adéquat. Il ne vous restera plus qu’à ouvrir le fichier PDF et votre page sera zoomée comme prévu.
Effacer et censurer du texte au format PDF
Lors de la préparation d'un document, il vous faudra parfois censurer certaines parties du document PDF voire certains textes. Le document une fois expurgé, la section sera surlignée en noir par une ligne couvrant toute la section. Ceci est crucial lorsque vous ne désirez pas livrer des informations spécifiques tout en donnant accès à l'ensemble du document.
Comment masquer et éditer le texte d'un fichier PDF
- Ouvrez le document PDF.
- Cliquez sur la fonction "Rédaction" dans la barre d'outils.
- Sélectionnez le texte, la section, les images ou les zones à masquer.
- Sauvegardez le fichier.
À ce stade, vous pourrez imprimer le document, vos modifications seront prises en compte.
Couper des Pages PDF
Dans certains cas, il vous faudra supprimer des pages entières d'un ensemble de documents PDF. Modifier PDF vous simplifie la tâche. En plus de supprimer les pages des documents, il vous octroie la possibilité d'ajouter des élément. Peu importe la quantité de suppressions et d’ajouts d’informations dans un document PDF, la performance de Modifier PDF est assurée.
Fonctionnalités de Modifier PDF
En tant qu'outil professionnel, Modifier PDF ne se contente pas d'effacer les éléments superflus d'un fichier PDF ou d'une page, il propose un panel étoffé de fonctions :
1. Ajout et Suppression d'Information dans n'importe quel fichier PDF
Ajouter des informations et supprimer des éléments indésirables de documents PDF est la fonction première de Modifier PDF, mais en plus de cela, vous pourrez personnaliser vos pages PDF en insérant ou en supprimant des éléments tels que des images, des étiquettes, des logos, des témoignages et bien davantage avec le rendu désiré au rendez-vous.
2. Faites Pivoter les Pages des PDF
Pour donner à vos fichiers PDF la bonne orientation, une meilleure visibilité ainsi qu’une meilleure présentation, Modifier PDF vous offre la possibilité de faire pivoter vos pages PDF.
3. Supprimer des Pages PDF
Utilisez le Suppresseur de Page intégré de Modifier PDF pour supprimer les pages indésirables d'un ensemble de documents. Modifier PDF contient un Suppresseur de Page PDF permettant aux utilisateurs de se débarrasser de toutes les pages inutiles. Lorsque vous disposez de nombreux documents PDF scannés, vous pouvez avoir besoin de nettoyer vos documents et d’y conserver uniquement les informations pertinentes. En cas de redondances, le Suppresseur de Page fait le ménage en quelques étapes simples.